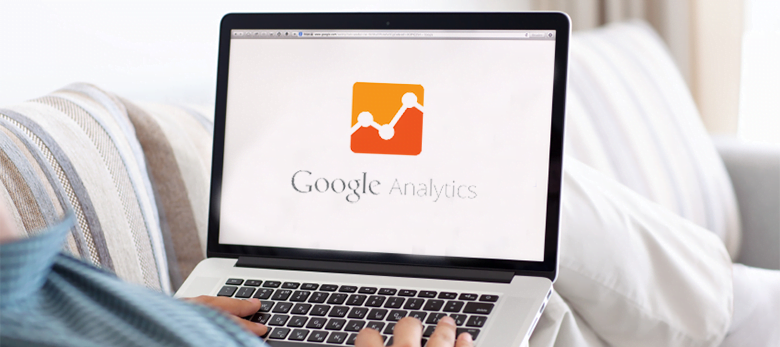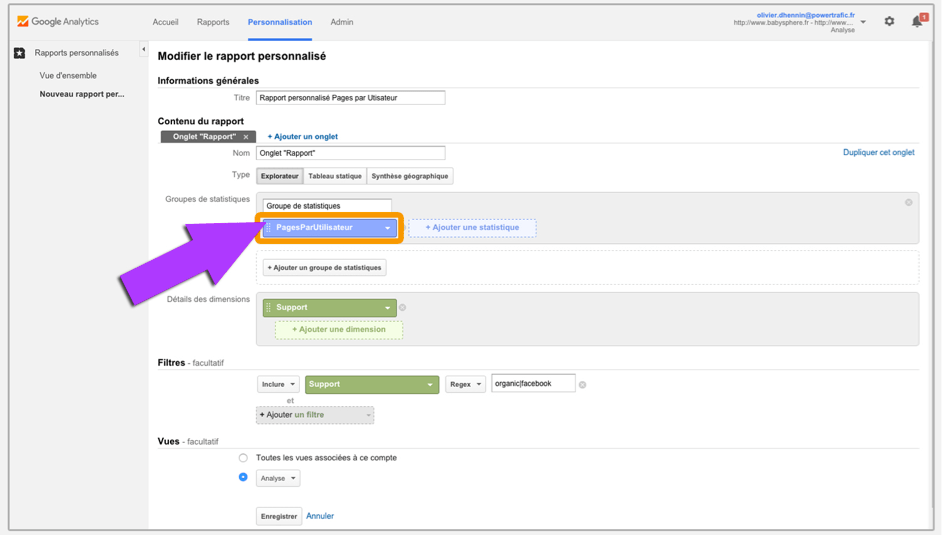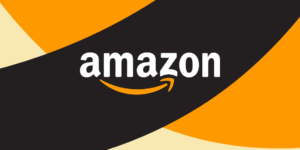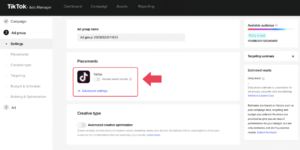Nouvelle option dans Google Analytics : les « statistiques calculées » (Calculated Metrics)
Aujourd’hui, je vous propose un nouvel outil dans Google Analytics qui va vous permettre de faire de petites merveilles pour suivre votre ROI ! Plus besoin de calculatrice pour faire vos calculs entre vos transactions, vos dépenses publicitaires, votre CA & cie. Tout se passe directement dans vos rapports personnalisés sur Google Analytics. Cette nouvelle option, que peut-être vous n’avez pas encore vu dans Analytics, va vous permettre de combiner vos métriques standards avec vos métriques personnalisées.
- Les métriques standards sont des mesures que Google Analytics vous fournit dans votre compte comme : utilisateurs, sessions, et vues.
- Les métriques personnalisées sont, par définition, des mesures que vous pouvez créer en plus des mesures standards telles que : logins, sign-ups ou lecture vidéo.
Vous pouvez combiner des mesures standards, avec ou sans paramètres personnalisés, à l’aide des opérateurs arithmétiques classiques comme la multiplication, division, addition et la soustraction dans le but de construire vos propres métriques calculées.
Où puis-je utiliser les « statistiques calculées » dans Google Analytics ?
Les statistiques calculées sont disponibles dans les rapports personnalisés, les widgets du tableau de bord et à travers l’API. Si vous décidez d’utiliser les mesures calculées, sachez que vous ne pourrez plus les utiliser dans vos rapports standards.
Étape 1 : Atteindre l’onglet « statistiques calculées »
En supposant que vous avez les autorisations pour « Modifier » votre compte Google Analytics. Pour trouver votre chemin, c’est simple : cliquez sur Administrateur > Statistiques calculées
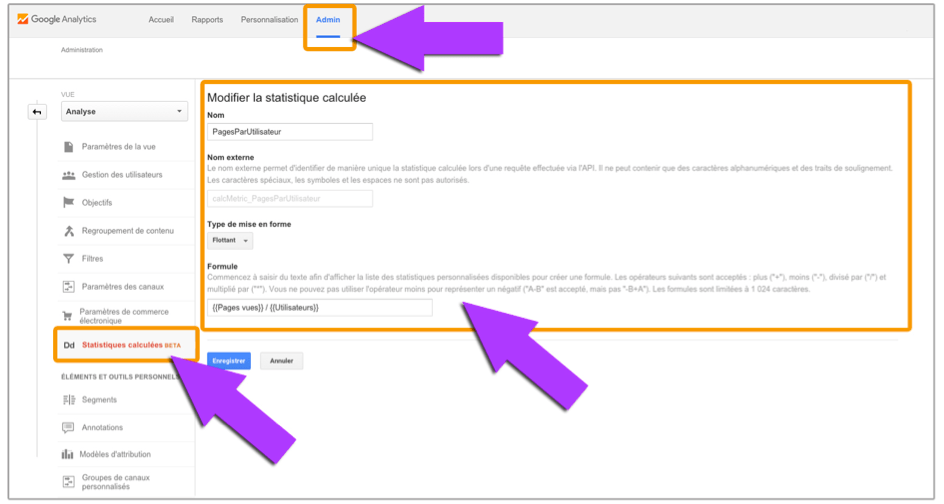
Étape 2 : Créer une « statistique calculée »
Pour créer un indicateur clé (KPI), vous devrez fournir un nom, générer un nom externe, sélectionner un type de formatage et entrer la formule pour le calcul de votre statistique. Le nom entier et les formules peuvent être modifiées à tout moment et vont travailler de façon rétroactive.
Pour créer votre indicateur, voici mes conseils pour remplir les champs suivants :
1.Nom – Il doit être descriptif et donner un sens à tous les utilisateurs qui auront accès à vos données. Les noms habituels contiennent les paramètres utilisés ou une description. Par exemple : « Pages/Utilisateur », « Téléchargements/Utilisateurs », « Blog Vues par utilisateur », « Durée utilisateur ».
2.Nom externe – Ce champ sera rempli lorsque vous entrerez un nom pour votre statistique. Vous ne serez pas en mesure de modifier ce nom après la création de la métrique.
3. Formatage type – Vous avez une variété de formats à choisir. Voici des exemples de la façon dont chaque type de format apparaîtra dans Google Analytics :
- Entier : 4
- Devises : $ 5.23
- Temps : 00:04:13
- Float : 3,63
- Pour cent : 72,34%
Pas de panique, vous pourrez modifier ces formats après la création.
4. Formule– Choisissez la statistique dans une liste déroulante . Vous pouvez utiliser les opérateurs de calcul suivants :
- +
- –
- /,
- *
- ()
Ces opérations sont évidemment associées avec un nombre issu du « formatage type ». Cela vous permettra d’exécuter tous les calculs arithmétiques de base. Vous pouvez utiliser les parenthèses pour regrouper les données.
Un exemple d’une formule pourrait être: ({{Utilisateurs}} / {{ Sessions }}) * 2.1 //
Si vous utilisez le mode manuel vous devrez ajouter les accolades à votre statistique.
Si vous tapez directement le nom de la statistique dans le champ, celle-ci sera automatiquement formatée avec les accolades, de quoi vous faciliter la vie !
Étape 3 : Créer un rapport personnalisé pour récupérer la statistique calculée
Une fois votre « statistique calculée », vous devrez créer un rapport personnalisé pour pouvoir récupérer ses données. Rendez-vous dans l’onglet « Personnalisation » > « Contenu du rapport » > » groupes de statistiques ». Il ne vous reste plus qu’à sélectionner votre statistiques calculée dans la liste déroulante.
N’oubliez pas d’associer à votre statistique calculée, une dimension, pour pouvoir voir les résultats des données.
3 exemples de « statistiques calculées » dans Google Analytics
La personnalisation sur Google Analytics permet de créer des possibilités infinies pour les statistiques calculées. La majorité de ces statistiques seront des ratios, qui divisent simplement deux paramètres donnés.
Voici trois exemples pertinents que vous pouvez utiliser :
- Pages / utilisateurs : Nombre moyen de pages vues par utilisateur
- Calcul = {{Pageviews}} / {{Users}}
- Formatage Type = Float
- Utilisateur Durée : Temps passé moyen sur le site par utilisateur
- Calcul = {{Session Duration}} / {{Users}}
- Type de formatage = Temps
- Inscription Taux de réussite
- Calcul = {{Signup Success}} / {{Signup Submits}}
- Formatage Type = Pourcentage
Cette nouvelle option s’est fait plutôt discrète car je n’ai pas encore eu d’échos sur Internet, mais cette petite découverte peut être très utile pour vous simplifier la tâche dans vos calculs de ROI ! Il est cependant regrettable que cette option ne soit pas intégrée directement dans les rapports standards. En même temps, cela n’est pas très surprenant car Google Analytics tend à ce que les utilisateurs utilisent de plus en plus les API.